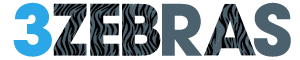Read our steps for Google Docs printing
Google Docs is a powerful tool for documents and spreadsheets where you can edit them, store them, or print them.
On many occasion, Google Docs won’t print not only from a local printer but even when you use Google Cloud Print. The issue is that it has moments when it won’t print at all and will prompt you to save the document in PDF format.
Before we talk about the fixes that you could do, let’s see the possible causes of Google drive printing problems.
First of all, if Google Docs and Google drive won’t work is because you could have an old printer Firmware. The problem is when Google Drive gets updated, it can causes communication hiccups between your printer and Google Docs. That makes your services not working.
Second of all, the excess of add-ons installed on your browser can interfere with your Google drive. So many extensions can lead to failure print from Google Docs.
Third of all, your browser could be out of date. When this happens, Google Docs won’t work.
Fourth, wrong settings could block Google Docs printing. For example, if you don’t have your printer configured to access Google cloud print.
Moving on, let’s see how to solve the issues on Google Docs Printing.
- One fix could be on the troubleshoot Google Cloud Print set up. If Google Docs won’t connect to your printer or doesn’t print when you order it, try to follow these steps:
Step One: make sure your printer is connected to Google Cloud Print. If it’s disconnected from G cloud print, you must re-connect to your Wi-Fi. Power your printer first, then connect it to the Wi-Fi network-switch on your computer. After that, connect the computer to the same Wi-Fi network that your printer is in. And last, open your Google drive and try to print.
Step two: you must check if your printer is cloud-ready. Unfortunately, not all printers are compatible with Google Cloud. So check that feature on https://www.google.com/cloudprint/learn/printers/, type your printer name and model in the search box. If you don’t find your printer in the list, that means it’s not cloud-ready. But you can set it up with G Cloud Print-provided.
Also, you can have a problem when you can’t print Google Docs, even if your printer used to work with Google Cloud Print. That means G Cloud Print rejects your printer because it is not updated with recent firmware, and your security certificate has expired.
- Another fix could be done by verifying if you are sending the Google document to the right printer. If your printer is offline, Google docs won’t print, and you must confirm the specific printer model online and ready to work. Choose the right printer for the job.
- Moreover, another solution for some problems can be resolved by turning off and on the printer. By doing that, you can eliminate problems and clear the printer’s memory.
- Updating your printer firmware and drivers you are giving the latest functionalities and features. Check your printer’s manufacturer’s website for the latest updates on your model.
- Uninstalling and re-installing your printer is a drastic solution, but it should work. After that reboot your Pc and install the printing firmware.
- A simple solution for the problem can be solved just by changing your browsers. And if that isn’t enough, update your browser as well.
- We have mentioned the problem with the extensions on your browser. You can disable some of them by opening your browser’s add-on manager, disable each extension one-by-one, then restart your browser.
- And the last fix would be to download the doc as a PDF file and then print it.