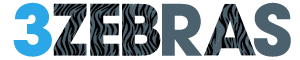Adding stickers to your iPhone photos isn’t just fun — it’s addictive. Whether you’re jazzing up selfies, putting your cat in a party hat, or adding flair to boring PDFs, Apple’s built-in Markup tool makes it insanely easy. But most people miss the real potential. This guide goes beyond the fluff — here’s how to do it right, fast, and with style.
Why Add Stickers to Your Photos?
Because sometimes a picture needs a crown. Or a meme frog. Or your friend’s face cut out from a group shot and slapped on a burrito.
Here’s what stickers can help you do:
-
Personalize content without needing Photoshop
-
Add emotion, humor, or context in seconds
-
Highlight parts of documents, forms, or screenshots
-
Make your pet the star of every conversation
And yes — it works natively in iOS 17 and 18. No sketchy third-party apps needed.
System Requirements: Don’t Skip This
Before you start, make sure:
-
Your iPhone or iPad is running iOS 17 or later
(Full Markup functionality, including Stickers, became available in iOS 17. iOS 18 expands it with better performance and more sticker tools.) -
You’ve created or downloaded some stickers — either via Photos > Lift Subject, or Messages’ sticker drawer
How to Add Stickers to Photos Using Markup
Step-by-step:
-
Open the Photos app
Choose the image you want to sticker-bomb. -
Tap ‘Edit’
Top-right corner of the screen. -
Tap the Markup icon
That’s the pen-in-a-circle icon. It opens Apple’s hidden gem of an editing suite. -
Hit the Plus (+) button
Usually at the bottom right. -
Select ‘Add Sticker’
You’ll see your available sticker packs, including:-
Custom stickers (cutouts from photos)
-
Emoji stickers
-
Memoji and Live Stickers (animated, if supported)
-
-
Drag the sticker into place
Resize it. Rotate it. Live your best design life. -
Tap the three dots on the sticker for extra options:
-
Duplicate: Add multiples fast
-
Cut/Paste: Move it elsewhere
-
Delete: If you went too far
-
-
Tap ‘Done’ twice to save your changes.
That’s it. The sticker is now baked into the image — you can send, share, or print it like any normal photo.
Pro Tip: Add Stickers to PDFs & Screenshots Too
Same process works in Files and Notes apps. Markup is everywhere in iOS now — use it to:
-
Annotate PDFs
-
Add labels on screenshots
-
Mark homework (teachers love this)
What About Making Your Own Stickers?
If you haven’t created custom stickers yet:
-
Open any photo with a clear subject (like your face, your dog, etc.)
-
Tap and hold the subject until it lifts (you’ll see an animation)
-
Tap ‘Add Sticker’
-
That sticker now lives in your Messages app, and can be used in Markup too
Don’t Just Add Stickers—Own the Moment
Apple keeps this feature hidden, but it’s a powerhouse for creators, marketers, meme-makers, and busy parents alike.
Forget boring. Make it yours.
FAQs
Q: Can I use stickers in third-party apps like WhatsApp or Instagram?
Not directly via Markup. But once the sticker is added to your photo and saved, you can post it anywhere.
Q: Can I remove a sticker later?
No — once you tap “Done” in Markup, the sticker becomes part of the image. Always duplicate the original photo before editing if you want a clean copy later.
Q: Is this safe for sensitive documents?
Yes — stickers don’t affect document structure or text data. But don’t use stickers to hide confidential info — use redaction tools instead.
Q: Can I use animated stickers?
Only in messaging apps like iMessage. Once added to photos, stickers are flattened into static images.
Adding stickers in iOS 17 and 18 is a wildly underrated feature. It’s not just about fun — it’s fast, functional, and surprisingly powerful. Apple doesn’t shout about it, but now you know. Start adding flair to your photos, memes, notes, or whatever else your camera captures.
Don’t just edit. Entertain.