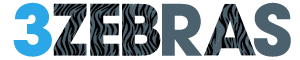If you do not want to pay and play on a realm hosted by others, you can have your own local server hosted by yourself and invite your friends to join for co-ops. Here are all the steps you need to make to create and connect to a local server in Minecraft on a PC or a Mac.
Minecraft: Create and Connect to a Local Server
First of all, before you begin the process on a PC or a Mac, you must make sure you do the following few steps:
- Have the latest Java version installed.
- Download ‘Mojang Minecraft server software’ into a folder you can access fast because you will need to browse it for the entire process.
- After downloading, search for the .jar file from that folder and run it.
These three steps are necessary for both PC and Mac. Now let’s start with instructions for PC.
Create and Connect to a Local Minecraft Server – PC
After following the first three steps, continue with the next:
- Look for a text document in the folder you downloaded ‘Mojang Minecraft server software’ – the text is called ‘eula.txt’ – open it in Notepad and change ‘eula=false’ to ‘eula=true’ (- It’s a step to accept terms and conditions for Minecraft).
- Go to command prompt and type this line:
java -Xmx1024M -Xms1024M -jar {server file name}
There you will replace the server file name with the name of your server’s file – you can find the name by looking for the .jar program and copy the file location.
While you are in command prompt, also add ‘nogui’ at the end of the line to disable the graphical user interface (GUI), so that you can save some CPU and memory usage.
- This optional step will help you easily open the server, so you don’t have to open command prompt every time you want to enter the server. You will create a .bat file with the command used at step 2.:
@Echo Off
java -Xmx1024M -Xms1024M -jar {server file name}

That’s it, after the last step, the server should be ready, and other players connected to your home network will directly connect to the server.
Create and Connect to a Local Minecraft Server – Mac
Perform the first three common steps mentioned at the beginning of the guide.
- Open TextEdit and write:
#!/bin/bash cd “$(dirname “$0″)” exec java -Xms1G -Xmx1G -jar {server name}
Replace the server name with the location of the .jar file, and you can also try the ‘nogui’ command at the end of the line to remove the graphical user interface (GUI) and save some memory and CPU.
- Save the document as ‘start.command’ in the folder with the .jar file.
- Open Terminal program and write:
chmod a+x
And leave a space after the ‘x’ -> drag the start.command file into the window of the Terminal program. That’s it! Click start.command, and it will open your Minecraft server.
Attention!
When you host a Minecraft server, do it on a PC that can handle hosting. This guide is for hosting a Minecraft server on your local network, and devices that connect to the network can connect to your server. It is not an online server!